Revit Add Ins: Broadening Your Layout Capabilities
Wiki Article
Breaking Obstacles: Excel Importation Techniques for Advanced Revit Users
Discover different information importation methods and master Excel assimilation to enhance your Revit modeling capabilities. With our tricks and tips, you can get over importation difficulties and end up being a true specialist in using Excel for your Revit jobs.Advanced Revit Users: Leveraging Excel for Importation
You can easily take advantage of Excel for importation as a sophisticated Revit user. Excel is a powerful tool that can significantly boost your process and performance in Revit. With its ability to take care of big quantities of information and execute complicated calculations, Excel can be an useful asset in managing and arranging your project details.One means to take advantage of Excel for importation is by utilizing the "Link Excel" feature in Revit. This feature permits you to link an Excel spreadsheet straight right into your Revit project, enabling you to upgrade and integrate information between the 2 programs. This can be especially valuable when dealing with timetables or tracking changes in your task.
An additional way to use Excel is by utilizing the "Import/Export" attribute in Revit. This function allows you to import and export information in between Revit and Excel, providing you the flexibility to collaborate with information in both programs. You can import data from Excel into Revit to create aspects such as doors, spaces, or walls, and you can also export data from Revit to Excel for additional evaluation or reporting.
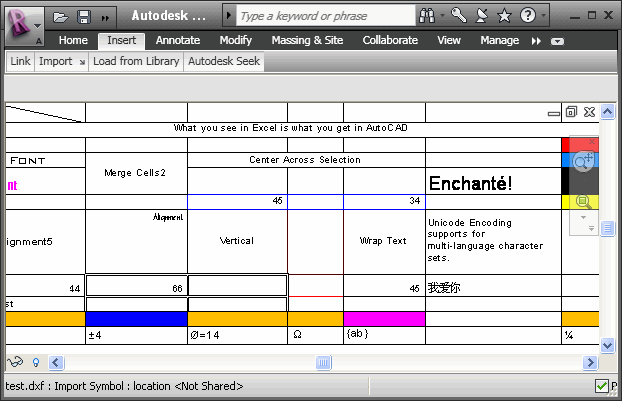
Exploring Data Importation Approaches in Revit Making Use Of Excel
Discovering just how to import information from Excel into Revit provides effective approaches for integrating information. When you import information from Excel, you can seamlessly move information such as room routines, product lists, and devices data right into your Revit project. This procedure allows you to save time and initiative by staying clear of hand-operated data access.To import data from Excel right into Revit, you can make use of the "Import/Export" function. This attribute enables you to map the Excel data areas to the equivalent Revit specifications, guaranteeing that the information is properly assigned within the model. By selecting the appropriate import alternatives, you can manage just how the data is imported and how it interacts with your job.
An additional technique for importing data from Excel right into Revit is by utilizing Eager beaver. With Dynamo, you can produce personalized manuscripts that import data from Excel and adjust it within your Revit task.
Grasping Excel Integration for Advanced Revit Modeling
One key technique is importing information from Excel spreadsheets directly into your Revit model. With a few basic actions, you can map the Excel columns to the equivalent Revit specifications and import the data precisely.Another useful method is exporting information from Revit to Excel. This enables you to draw out details from your model, such as routines or material quantities, and examine it in Excel making use of solutions, charts, or other effective tools. By leveraging the abilities of Excel, you can do complex calculations, produce custom-made reports, and gain beneficial understandings right into your project.
In enhancement to information transfer, Excel assimilation can automate repeated jobs in Revit. By producing macros or manuscripts in Excel, you can automate processes like producing views, creating sheets, or using typical families - revit add ins. This not just conserves time yet likewise ensures uniformity throughout your project
To understand Excel integration in Revit, it is vital to understand the information framework and just how Revit interacts with Excel. By acquainting yourself with the available devices and strategies, you can unlock the full potential of Excel integration and take your Revit modeling to the next degree.
Overcoming Importation Challenges: Excel Techniques for Revit Experts
When conquering importation obstacles, it's crucial to be acquainted with effective Excel methods that can benefit specialists in Revit. As a sophisticated Revit customer, you comprehend the significance of perfectly importing data from Excel into your tasks.
An additional beneficial technique is making use of the "Transpose" feature in Excel. This permits you to convert information from rows to columns or the other way around. When importing information right into Revit, this can be specifically helpful when you have information in an upright style in Excel, however Continued you require it to be in a horizontal layout in Revit.
Furthermore, making use of Excel formulas such as VLOOKUP and INDEX-MATCH can considerably aid in mapping information from Excel to Revit. These solutions permit you to search for details worths in Excel and retrieve equivalent data from one more column. When importing large datasets right into Revit., this can conserve you time and initiative.
Excel Data Importation Idea for Advanced Revit Users
By familiarizing on your own with reliable Excel techniques and tips, you can enhance your information importation process Read Full Report as a sophisticated customer of Revit. Excel is a powerful device that can substantially assist in the importation of information into Revit, conserving you time and boosting your productivity. One useful suggestion is to use the "Text to Columns" attribute in Excel to separate data right into different columns based on a delimiter. When you have information in a solitary column that requires to be split into several columns in Revit, this can be especially useful. Furthermore, utilizing Excel's "Paste Unique" function allows you to paste information from Excel right into Revit while preserving format, such as cell shade or font design. When importing information that requires specific formatting in Revit, this can be specifically helpful. Another practical method is to utilize Excel's "Change and discover" function to rapidly make changes to your information before importing it into Revit. You can easily change certain message or characters with others, saving you the time and initiative of manually editing and enhancing the data see page in Revit. By using these Excel ideas and tricks, you can simplify your data importation process and end up being also extra skilled in making use of Revit.
Conclusion
You have actually currently discovered beneficial techniques for importing data from Excel right into Revit as an advanced individual. By leveraging the power of Excel assimilation, you can improve your modeling procedure and conquer any kind of importation tests that might occur. With these ideas and tricks, you will certainly have the ability to master information importation and improve your Revit skills. So go ahead, break those obstacles and master your Revit projects!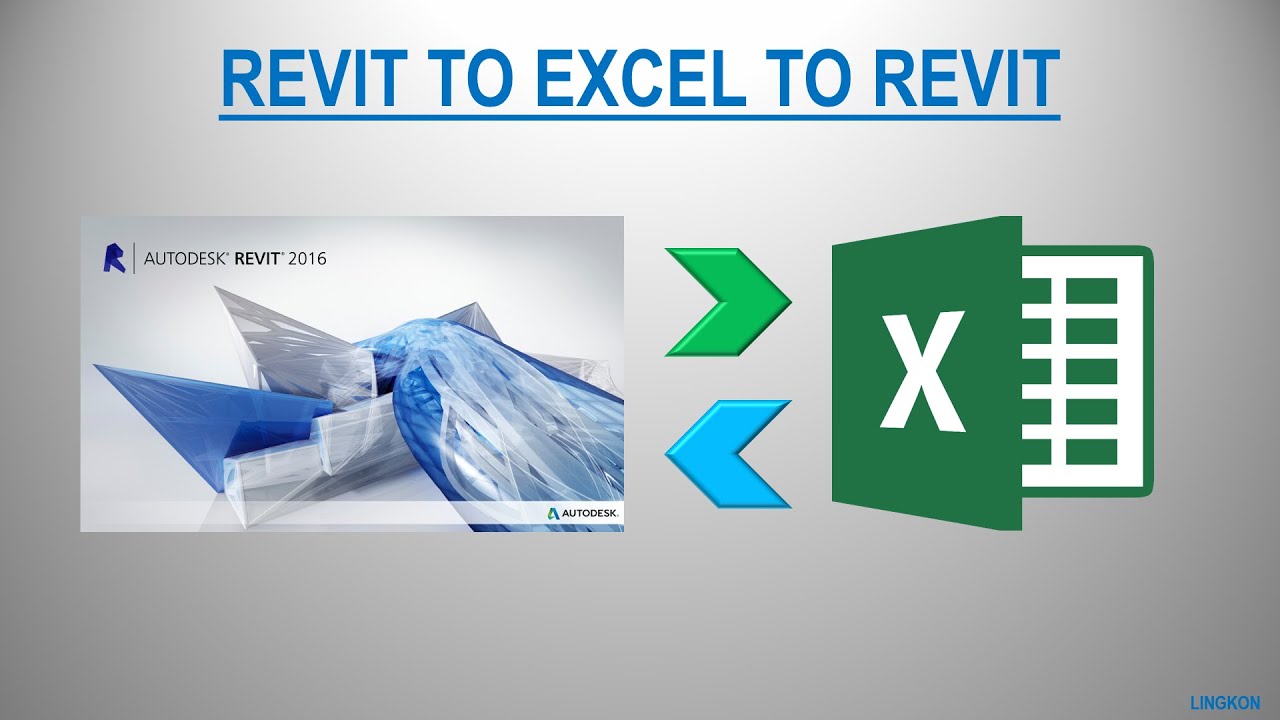
When importing information into Revit, this can be specifically valuable when you have information in an upright layout in Excel, but you require it to be in a horizontal layout in Revit.
Additionally, using Excel solutions such as VLOOKUP and INDEX-MATCH can significantly assist in mapping data from Excel to Revit. Additionally, using Excel's "Paste Special" function enables you to paste data from Excel right into Revit while keeping formatting, such as cell shade or font design.
Report this wiki page